Jaké kroky je třeba učinit pro převod emailových služeb k Forpsi:
2. Vytvořit požadované schránky
Poznámka: V emailovém klientovi můžete nastavit najednou jak účet u původního providera, tak nový účet u Forpsi (ačkoliv mohou mít stejné jméno a doménu, liší se používaným poštovním serverem)
3. Změnit MX záznam
- předtím než MX záznam změníte, kontaktujte nás pomocí chatu nebo tiketu, abychom nastavili příjem vašich emailů na mxavas.forpsi.com i během změny MX záznamů, viz článek Kontrola MX záznamů na mxavas.forpsi.com
- nastavte pro vaši doménu MX záznam s pritoritou 10 a hodnotou mxavas.forpsi.com (pro naše NS servery viz článek Nastavení DNS záznamů), původní MX záznamy smažte
- pokud používáte cizí NS servery, můžete buď pouze změnit MX záznam na stávajících NS serverech (pokud budete nadále využívat web z původního umístění), nebo změnit NS servery na Forpsi (pokud měníte i umístění webu, nebo pokud web nevyužíváte)
Poznámka: Po změně MX záznamu, resp. NS serverů, budou po určitou dobu (v závislosti na nacachování MX záznamů) emaily doručované jak na původní umístění, tak nově na server mxavas.forpsi.com.
4. Kopírování dat do nové schránky na Forpsi serverech
4.1 Thunderbird - mám přístup ke schránce na původním serveru
Nejjednodušší je převést emaily z původního umístění do nového pomocí IMAP přímo v emailovém klientovi. V následujícím návodu je popsáno kopírování složek v poštovním klientovi Thunderbird, lze však použít libovolný klient umožňující pracovat s IMAP účty.
Běžným způsobem přidejte oba IMAP účty (postup pro Forpsi účet je uveden v příspěvku v kategorii
Nastavení IMAP).
Všechny nesystémové složky (žlutá ikona složky u výchozího vzhledu) lze překopírovat tak, že je za současného držení klávesy
[Ctrl] přetáhnete myší (režim kopírování) na název účtu cílové schránky.
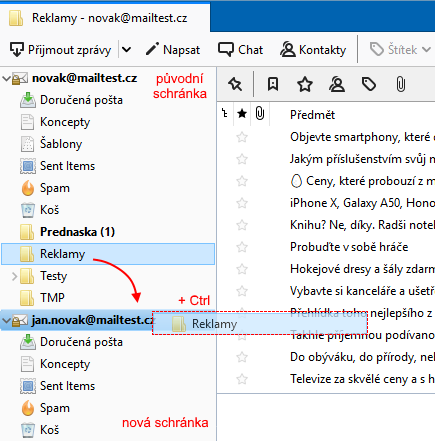
U systémových složek je třeba označit všechny zprávy ve zdrojové složce (menu Úpravy > Vybrat > Vše nebo [Ctrl]+A) a přetáhnout je do příslušné složky cílového účtu.
nakonec se přesvědčíte přihlášením do schránky ve webmailu, zda se emaily podařilo úspěšně zkopírovat na Forpsi server.
4.2 Thunderbird - mám zálohu schránky z původního serveru (IMAP)
Pokud máte od původního poskytovatel emailových služeb vyexportovanou schránku (složku), můžete provést import pomocí doplňku Thunderbirdu -
ImportExportTools NG.
Protože ImportExportTools neumožňuje importovat přímo na IMAP server, provedeme import do složky Místní složky (viz obrázek).
Pokud máte jeden soubor, zvolte první položku v seznamu, vyberte na disku soubor a naimportujte jeho obsah do Místní složky. Vytvoří se zde složka se stejným názvem, jako měl soubor s archivem.
Poté jen otevřete složku s právě importovanými zprávami, klikněte do seznamu a označte všechny (Ctrl+A).
Myší pak přetáhněte zprávy do příslušné složky schránky na IMAP serveru tak, jako je to v předchozím odstavci (4).
4.2 Thunderbird - mám zálohu schránky z původního serveru (POP3)
Postupujte stejným způsobem jako v předchozím případě pouze s tím rozdílem, že import je možný provést do libovolné POP3 složky.
4.3 Outlook 365 - mám přístup ke schránce na původním serveru
Nejvhodnější způsob je vyexportovat celou schránku do PST souboru (datový soubor aplikace Outlook) a naimportovat ji do nového účtu.
Přejděte do menu
Soubor a vyberte zdrojový účet
[1.] 
V levém menu zvolte Otevřít a exportovat > Import nebo Export [2.]
Pokračujte v průvodci postupnou volbou Export do souboru > Datový soubor aplikace Outlook (PST) až se dostanete k výběru složek.
- vyberte schránku včetně vnořených složek [3.]
Uložte datový soubor na disk
Nyní naimportujeme datový soubor do Forpsi schránky
Znovu přejděte do menu Soubor a vyberte cílový účet [1.] - schránka na Forpsi.
V průvodci zvolte Importovat z jiného programu nebo souboru
V dalším kroku průvodce vyberte datový soubor uložený na disku a následně zvolte složky a umístění dle obrázku [4]
Dokončete import kliknutím na tlačítko Dokončit.
Pokud se naimportují lokální položky (kontakty, deník apod.), můžete je po dokončení importu smazat.
Přístup k původní schránce přes POP3
- Thunderbird - ačkoliv lze při odebrání původního účtu zvolit, zda dojde ke smazání dat nebo zda zůstanou emaily na disku počítače zachované, je třeba nejprve emaily zkopírovat (např. tažením myši za současného držení klávesy Ctrl) z původního účtu do nového u Forpsi.
- MS Outlook - pokud odeberete pouze POP3 účet a nikoli příslušný datový soubor, emaily zůstanou v klientovi pod původním umístěním. Nemusíte tedy provádět žádné další akce.
- Apple Mail - po odebrání původního účtu se odeberou z klienta i příslušné emaily, proto nejprve zkopírujte emaily (např. tažením myši za současného držení klávesy Ctrl) z původního účtu do nového u Forpsi.
- Opera Mail - po odebrání původního účtu se odeberou z klienta i příslušné emaily, proto nejprve zkopírujte emaily (např. tažením myši za současného držení klávesy Ctrl) z původního účtu do nového u Forpsi.